Getting started
Please select the desired type of connection (step 2 varies depending on the selection of the cloud adapter):
Please select the desired type of connection (step 2 varies depending on the selection of the cloud adapter):
A project with a unique project ID is created automatically. The id is displayed when clicking on the project. In this example, the ID is 110.
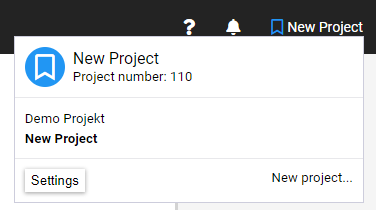
Depending on the device and operating system, the Universal Cloud Adapter must be downloaded and installed. In the documentation you will find all download links and detailed help. There is a Setup for Windows. On devices with Linux operating system, a single command for installation is enough:
wget -qO - http://install.anyviz.io | sh
Alternatively, the Cloud Adapter can also be run as a Docker Container. After installation, the project ID must be entered and a secure password defined.
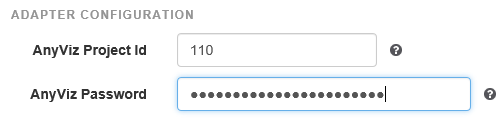
Data exchange: Subsequently, any number of connections can be created and data with different protocols can be exchanged with controllers. Further help can be found in the documentation.
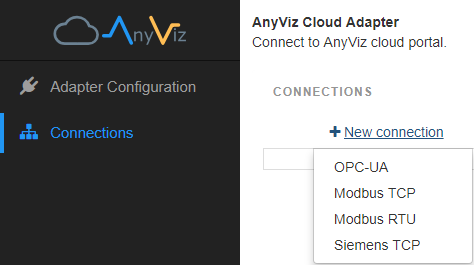
For CODESYS based controllers (from V3.5.6.0) the cloud adapter is available as a library. The Cloud Adapter is available in the CODESYS Store or directly from the AnyViz Portal under “ Add Cloud Adapter…”. The installation is done by the library manager.
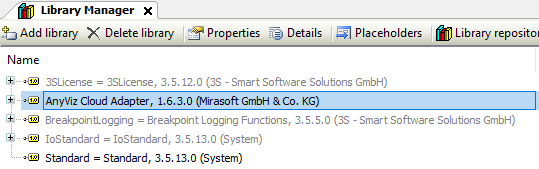
After installation, the project ID must be entered and a secure password must be defined. Example of projects in FBD:
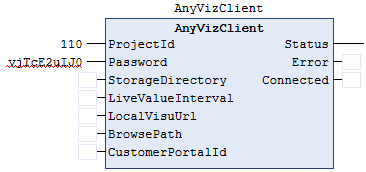
Example of projects in ST:

Note: We recommend a freewheeling background task with low priority for AnyViz (high number in the task configuration).
Data exchange: All variables from the CODESYS symbol configuration are now automatically available.
For Beckhoff controllers, we offer an extension for Windows CE as well as a setup for Windows x86 / x64 operating systems. The Cloud Adapter is available directly from the AnyViz portal under “ Add Cloud Adapter…”. After installation, the project ID must be entered and a secure password defined.
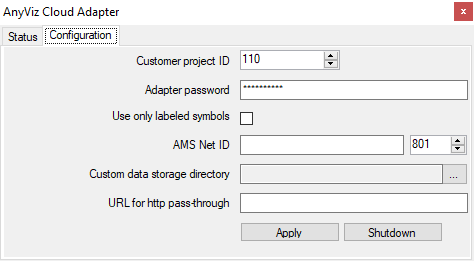
Note: If the cloud adapter is not installed directly on the PLC, the AMS Net ID must be specified.
Data exchange: All variables from the control program are now automatically available.
MQTT (Message Queuing Telemetry Transport) is an open messaging protocol for machine-to-machine (M2M) communication. It is well suited to provide information to the AnyViz cloud system. Here, the AnyViz portal acts as a broker. The configuration varies from controller to controller, depending on the manufacturer.
Configure your MQTT client to connect to portal.anyviz.de. Enter your project ID as user name and assign a password for later verification. The detailed documentation contains all relevant information for connecting to AnyViz.
Data exchange: All topics provided by the MQTT client can be created and used as data points in AnyViz.
The cloud adapter should now appear in the AnyViz portal. In the configuration dialog of the Cloud Adapter the password from step 2 has to be confirmed.
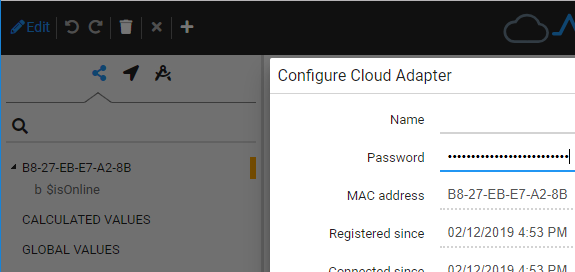
Note: If the Universal Cloud Adapter does not appear, please ensure that outgoing connections in port 443 are allowed in your router. This is the default setting of most routers.Note: If the CODESYS Cloud Adapter does not appear, please ensure that outgoing connections in port 9000 are allowed in your router. This is the default setting of most routers.Note: If the Beckhoff Cloud Adapter does not appear, please ensure that outgoing connections in port 9000 are allowed in your router. This is the default setting of most routers.Note: If the MQTT device does not appear, please ensure that outgoing connections in port 1883 or port 8883 are allowed in your router. This is the default setting of most routers.
All data can now be comfortably browsed in the AnyViz portal. To process a data point, hover over the item and click . Following, the data point can be recorded, visualized or otherwise processed. For visualization, the data point is conveniently dragged and dropped into the view, where a selection with different visualization elements appears.
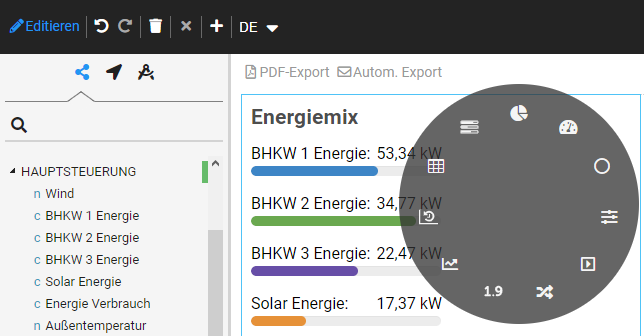
In addition, AnyViz offers many other great features. Subscribe to our YouTube channel, to which we regularly add new videos.